Find Router IP Address
Configuring a home router requires you to log on to it. For that, you need to know the IP address of the router. All routers can be accessed through web and this can be done by using their IP address. Home networks use IP addresses starting with 192.168. Generally, the routers have IP addresses such as 192.168.0.1 or 192.168.1.1
Option 1: WINDOWS
Start a command prompt (Start > Search Box > cmd) and type in ipconfig to find the default gateway. On Windows 7 and Windows XP, the output will resemble:
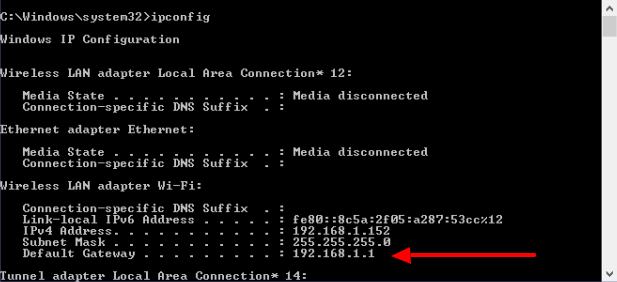
In case the computer is using Wi-Fi, identify ‘Wireless Network Connection’ instead of ‘Local Area Connection’. On Windows 8, a wireless connection is termed ‘Wireless LAN adapter Wi-Fi’, while a wired connection is called ‘Ethernet adapter Ethernet’.
Option 2: MacOS
Open a terminal window (Finder>Applications>Utilities>Terminal.app) and type:
netstat -nr | grep default

Alternatively you can check your router’s IP through the regular interface.
- Click the Apple menu at the top of the screen
- Select ‘System Preferences’.
- Press the ‘Network’ icon.
- Select an appropriate network connection
- Click the ‘Advanced’ button.
- On clicking the ‘TCP/IP’ tab, you will find the IP address visible to the right of router.
Option 3: LINUX
Open a terminal window (Applications>System Tools>Terminal) and type
ip route | grep default or ifconfig
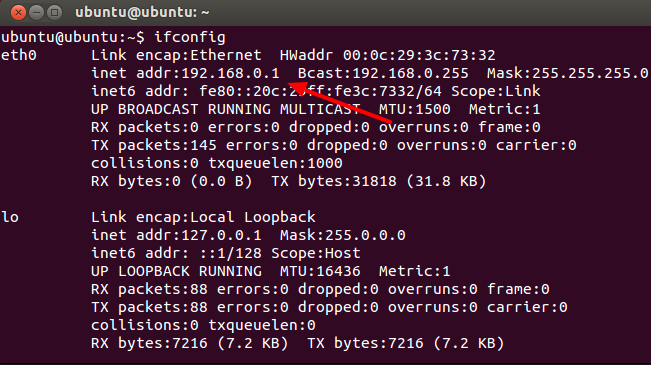
Alternatively, to look it up on the regular interface, click the network icon in the notification area and then select ‘Connection Information’. You will find IP address displayed next to gateway, or default route.
Option 4: iOS (Apple iPhone)
On iOS 9 as well as iOS 8, go to Settings > Wi-Fi > Click on the name of the wireless network you are connected to. In the DHCP section or Static tab look for router. This will be your router’s IP
Option 5: ANDROID
The best option for Android is to download a third-party app. Wi-Fi Analyzer is a popular app for the purpose. Install the app, tap the ‘View’ menu, and then select ‘AP list’. You will fine a ‘Connected to: [Network Name]’ header at the top of the screen. When you tap it, a window will come up with more information about your network.
Option 6: Chrome OS
Click the notification area on the taskbar. On the list that appears, click the ‘Connected to [Network Name]’. Now, click the name of the appropriate wireless network. When the network information appears, click the ‘Network’ tab to find the address.